How To Adjust Your Device's Sound Settings
Fine-tune your auditory experience with our guide on how to adjust your device's sound settings. In this straightforward tutorial, we'll walk you through the essential steps to customize your device's audio, ensuring every sound suits your preferences.
1. Go to the settings menu.
2. Click on the Sound button.

2.1 The first option is Media volume. You can adjust via the slider the Media volume setting by moving the slider left or right.
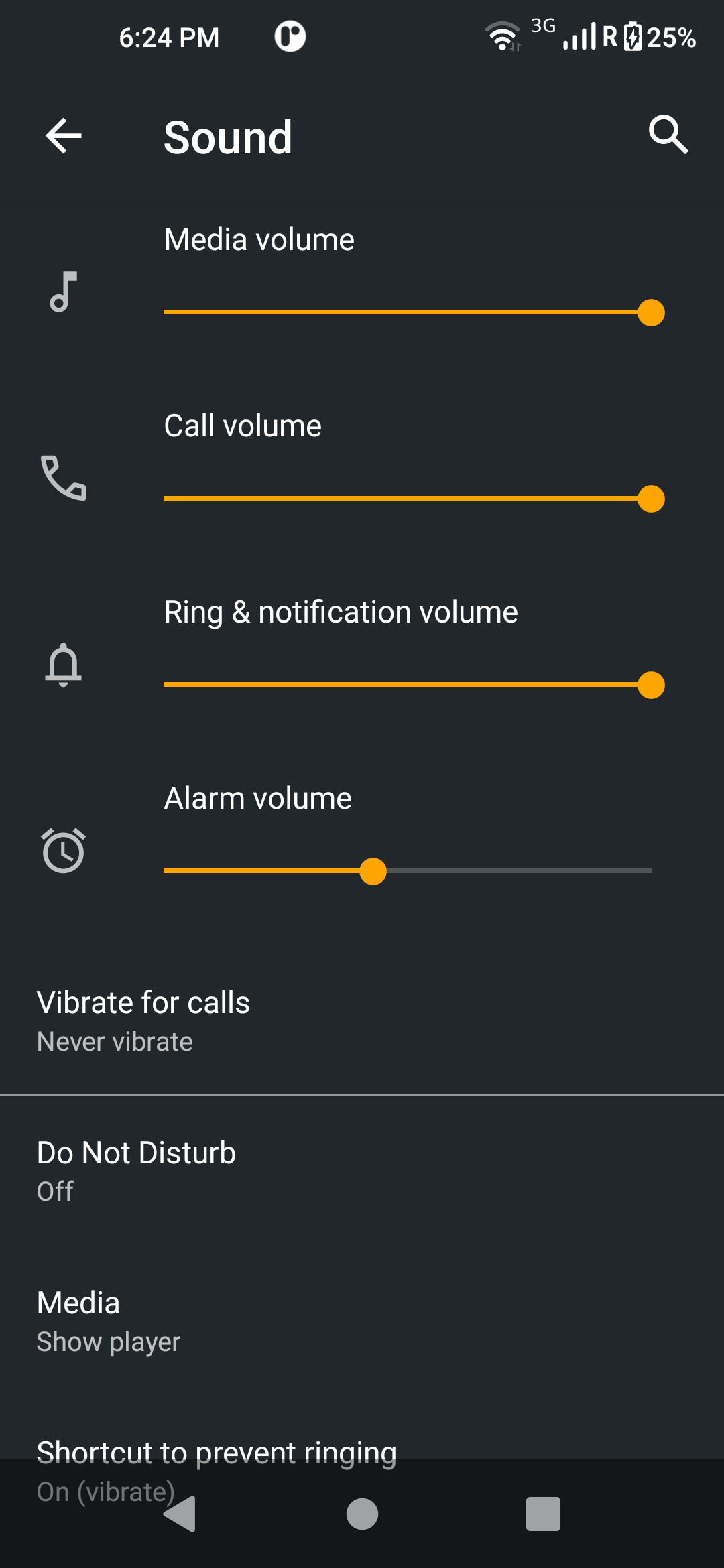
2.2 The second option is Call volume. You can adjust the Call volume setting by moving the slider left or right.
2.3 The third option is Ring & notification volume. You can adjust the Ring & notification volume setting by moving the slider left or right.
2.4 The fourth option is Alarm volume. You can adjust the Alarm volume setting by moving the slider left or right.
2.5 The fifth option is Vibrate for calls. By clicking on it you get 3 options to pick, Never vibrate, Always vibrate and Vibrate first then rig gradually.
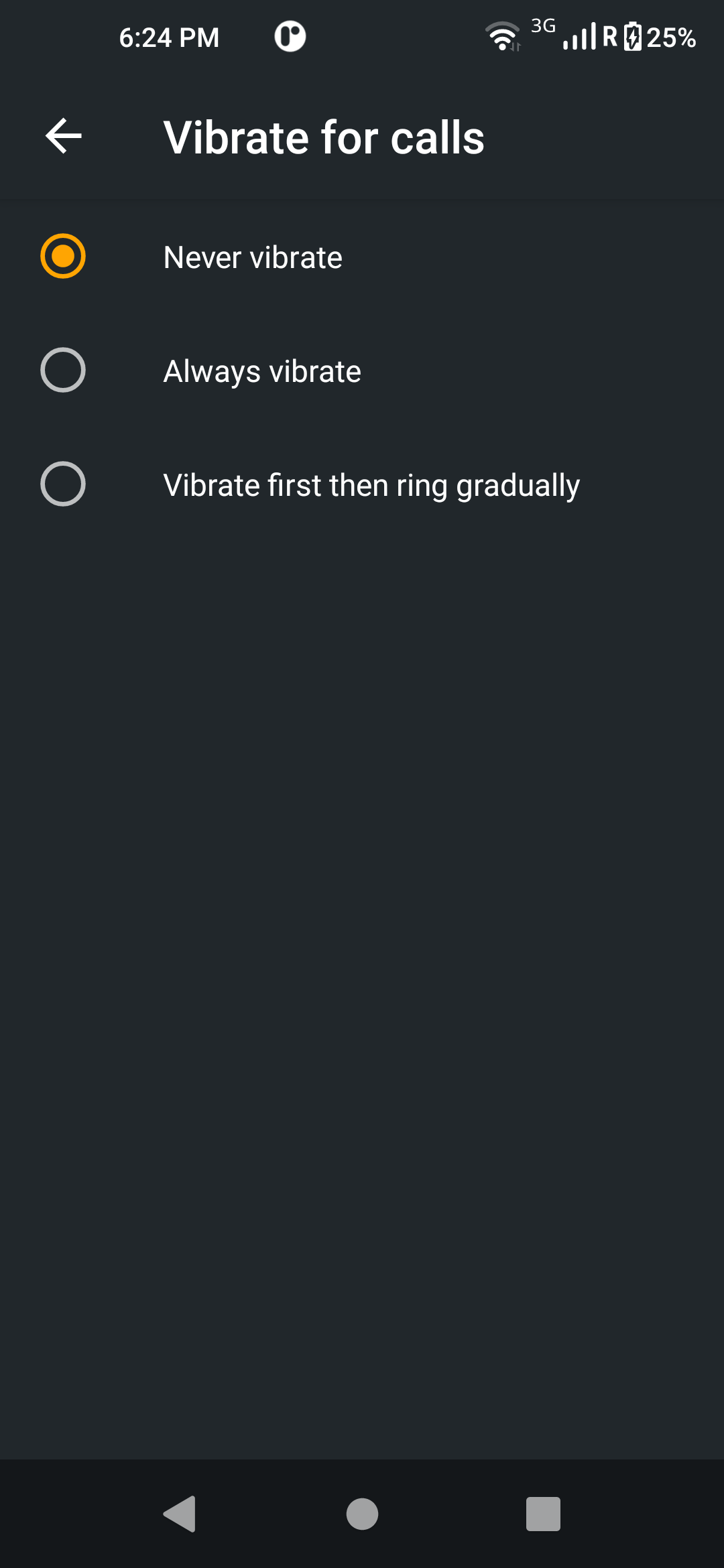
2.6 The sixth option is Do Not Disturb. You can click on it to personalize the options for different people or all of your contacts.
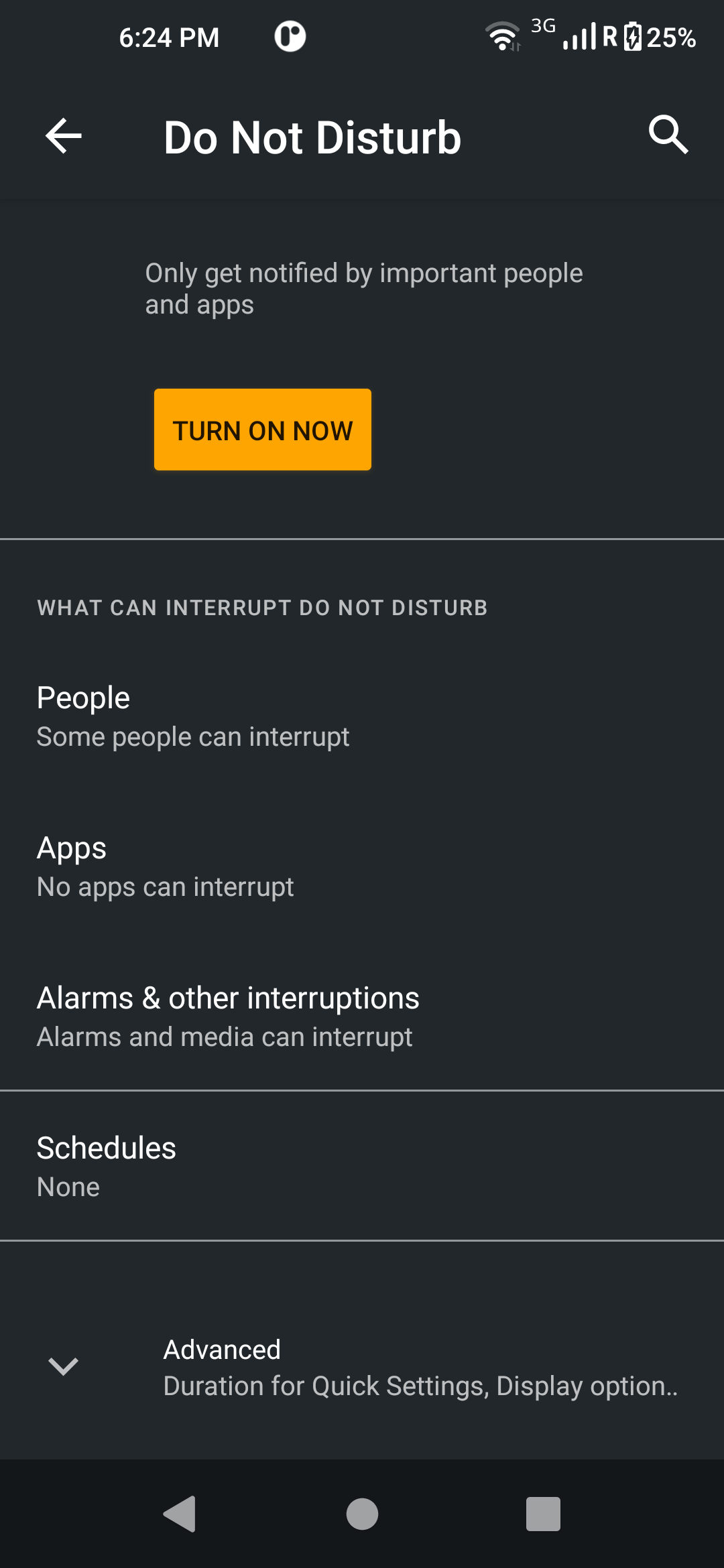

2.7 The seventh option is Media which is used to hide the player when the media session has ended if the option is enabled.
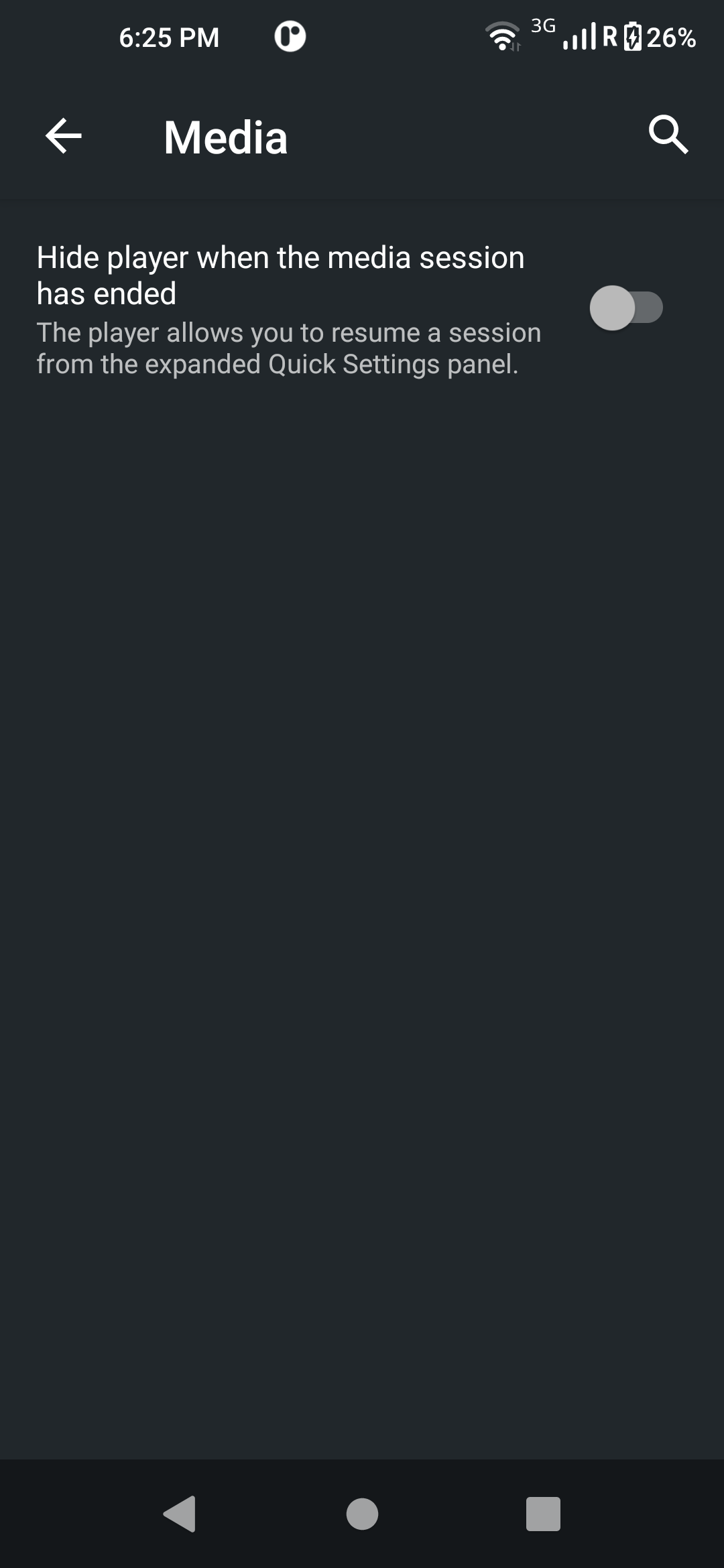
2.8 The eighth option is the Shortcut to prevent ringing. If you enable the option you can pick the call notification for incoming calls to go into Vibrate/Mute mode if you press the Power Key and Volume Up Key together.
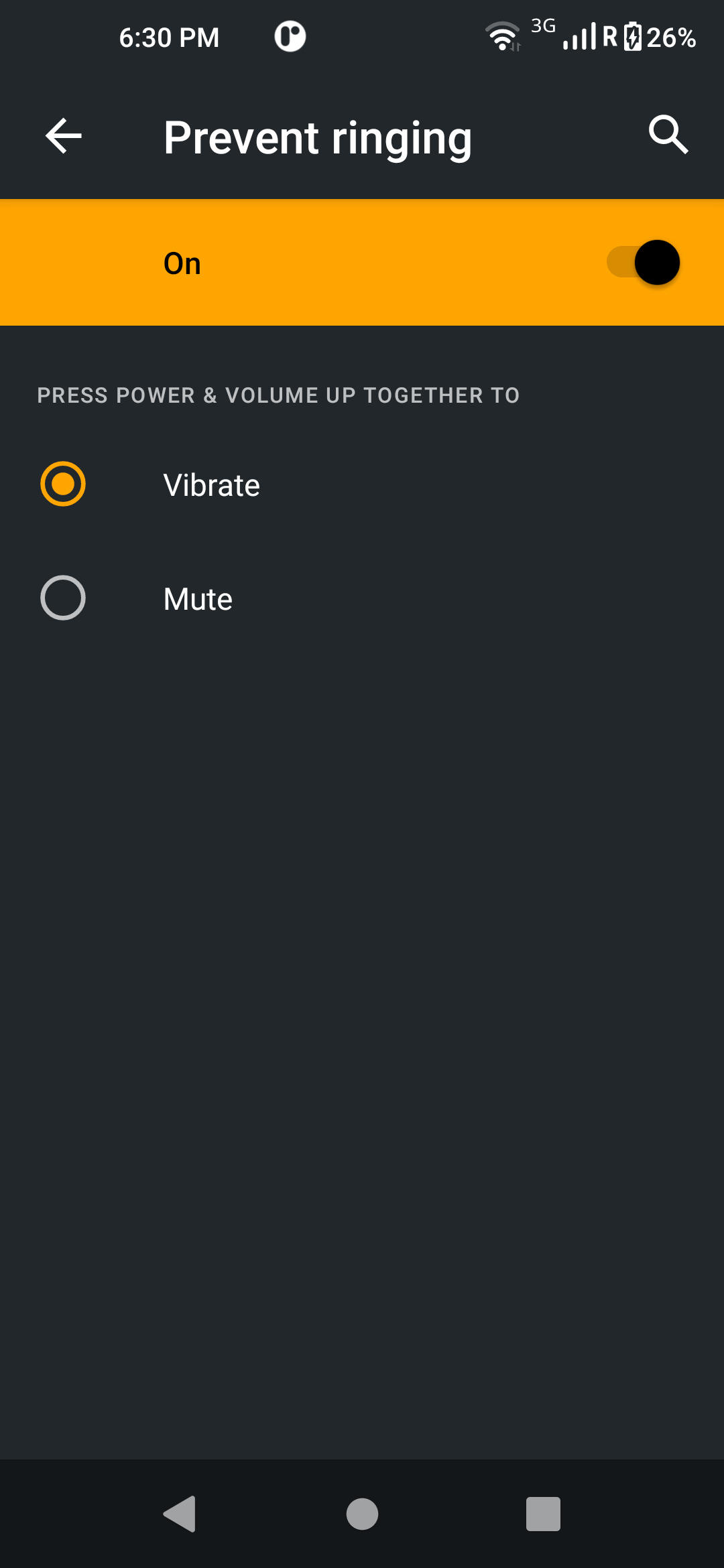
2.9 The ninth option is to change the incoming call melody. By clicking on it you get the option to use the built-in Sounds or add a personal melody from the File manager.
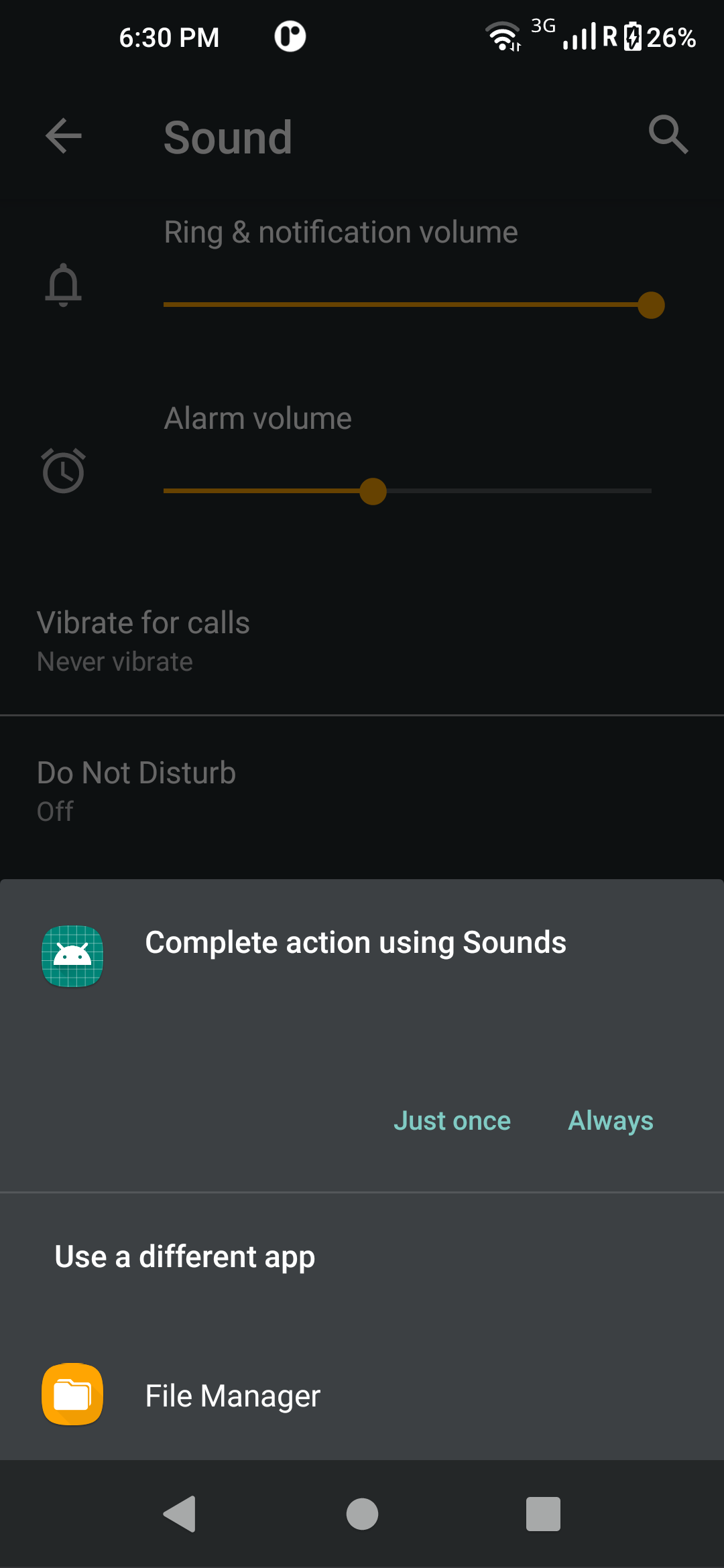
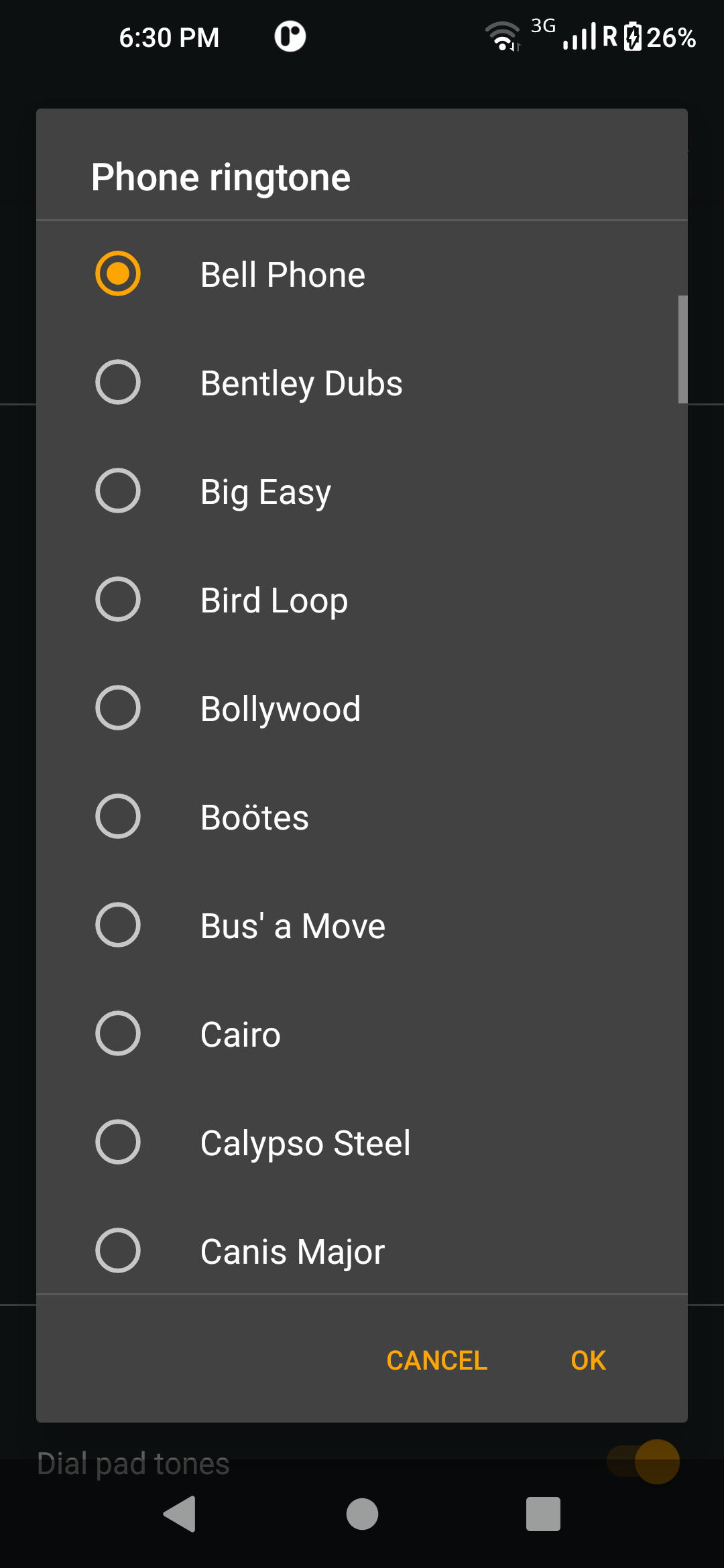
3. By clicking on Advanced you get additional options to customize your sound settings.
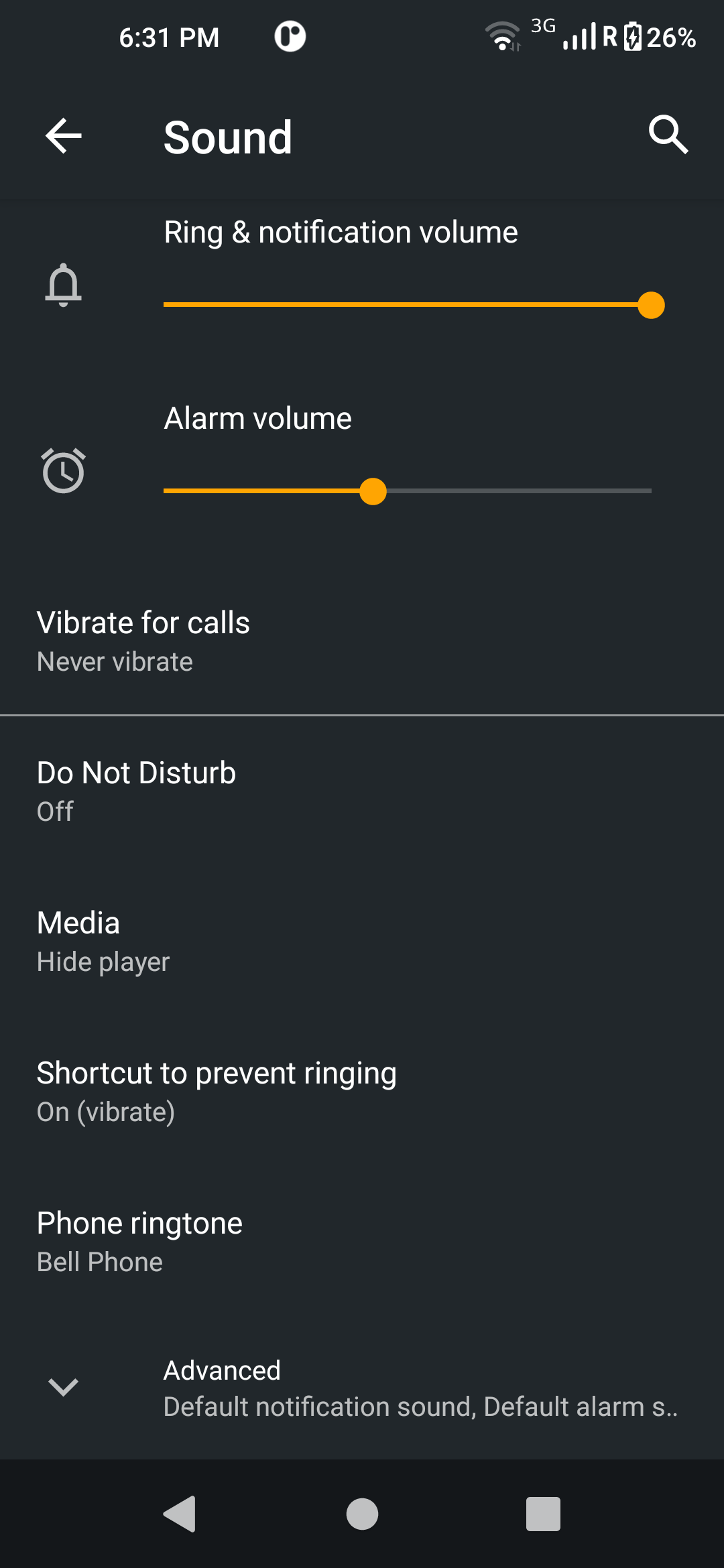
3.1 The first option showing after clicking on Advanced is the Default notification sound. By clicking on it you change your notification sound from the Sounds option or add a personal one from the File Manager option.
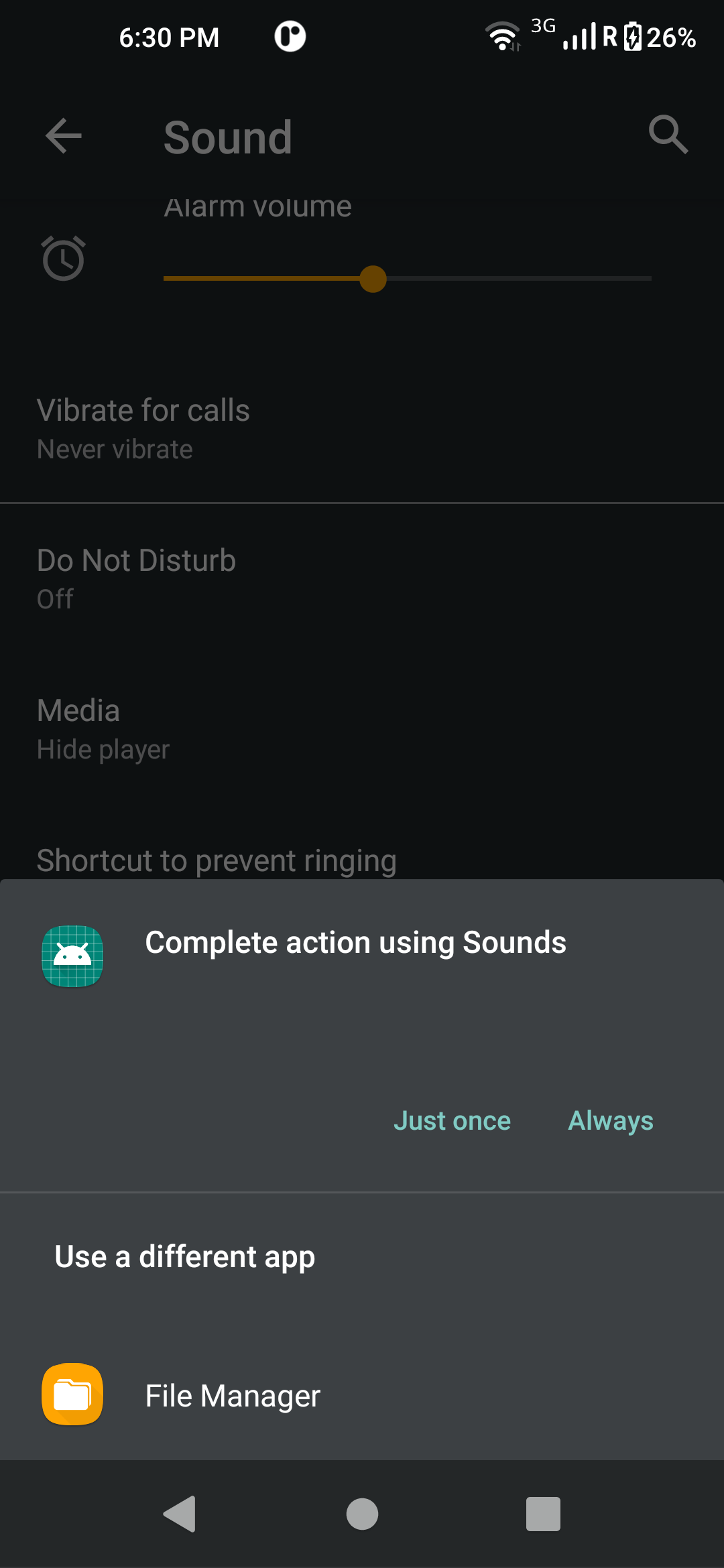
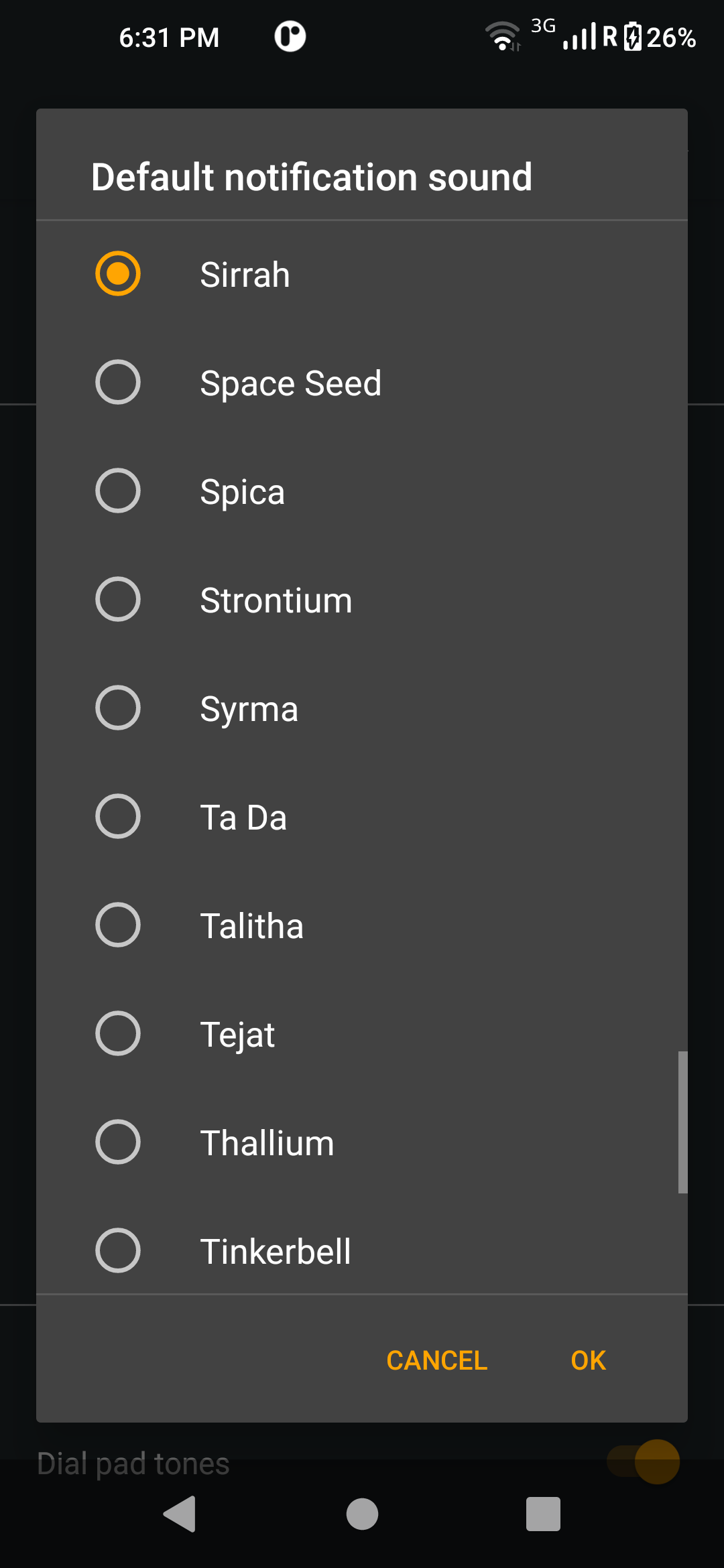
3.2 The second option showing after clicking Advanced is the Default alarm sound. By clicking on it you change your alarm sound from the Sounds option or add a personal one from the File Manager option.
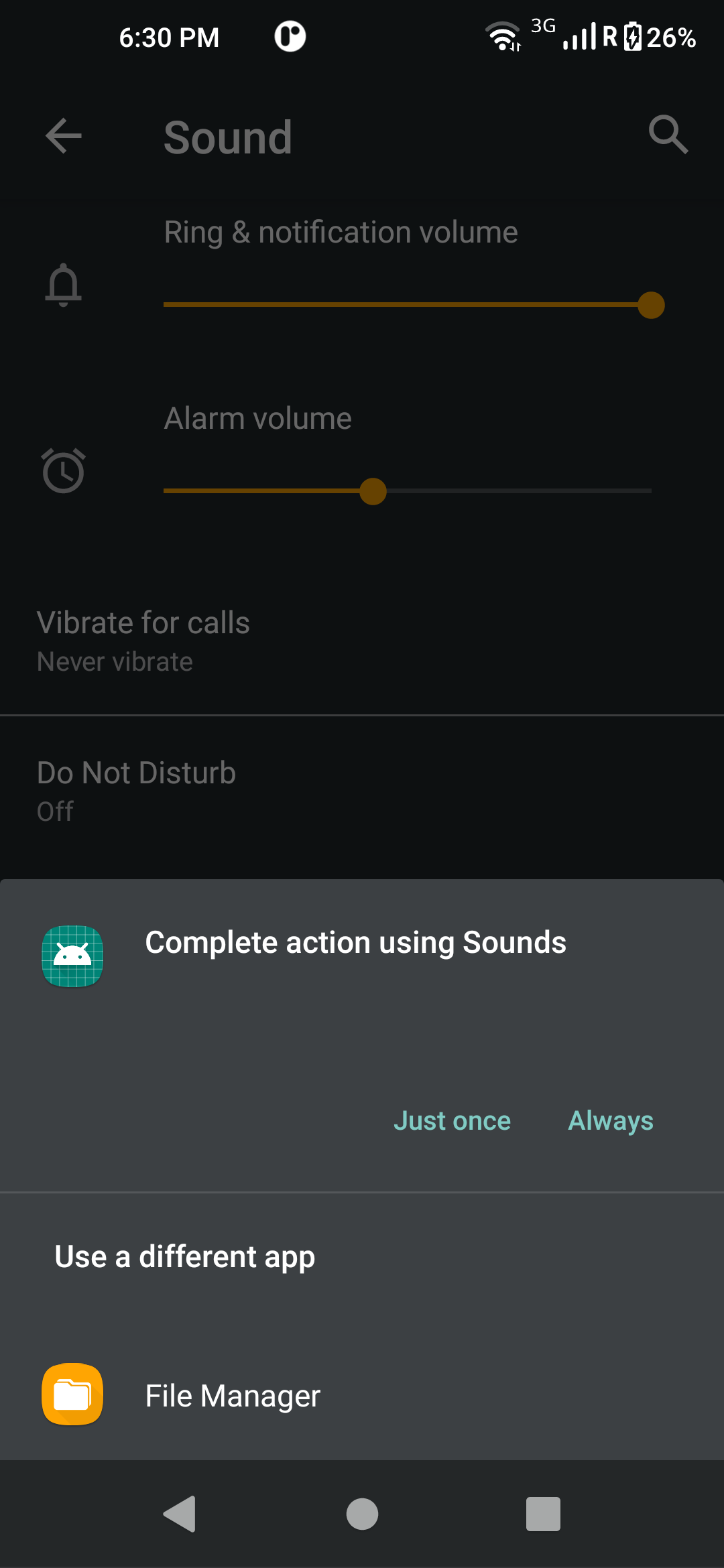
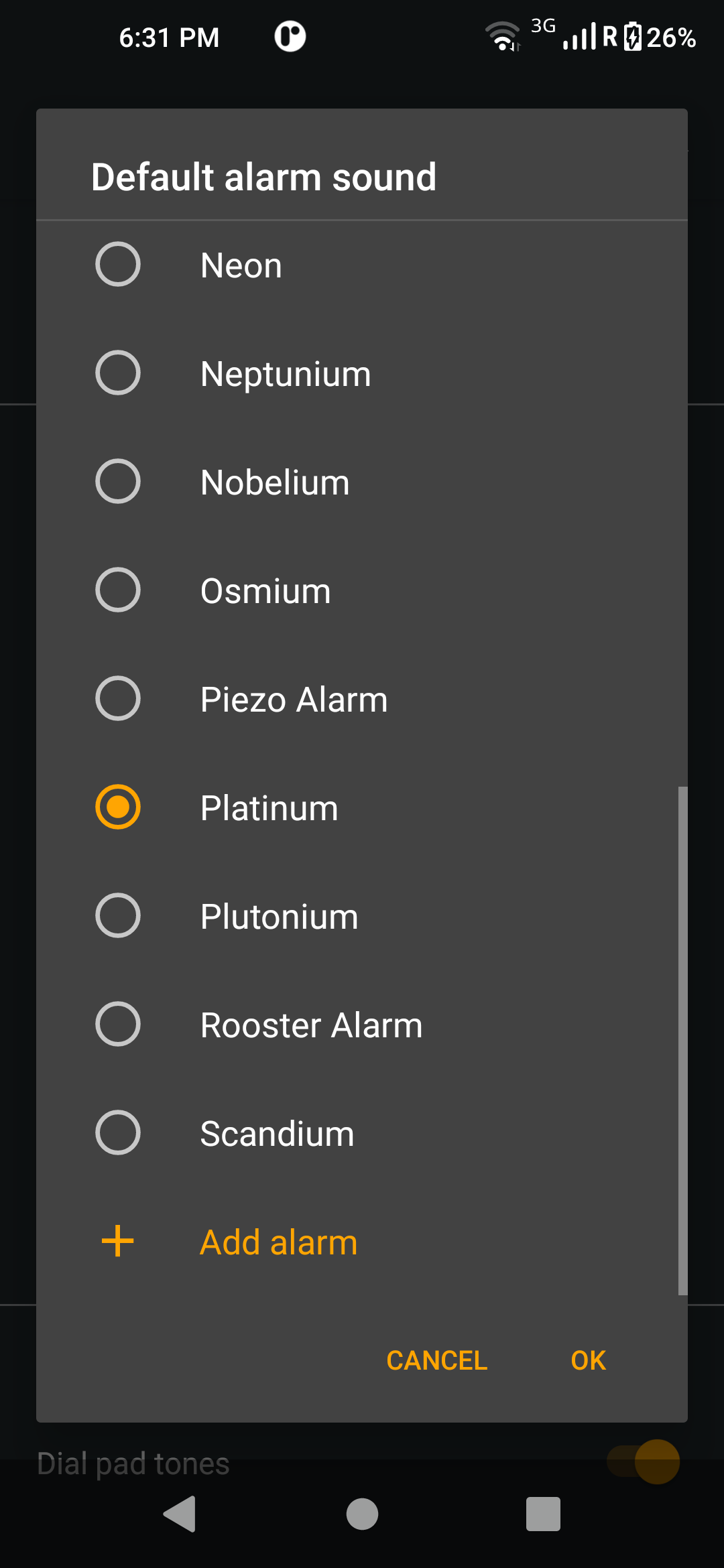
3.3 The third option is the Dial pad tones. The option enables/disables the sound of pressing keys on the dial pad.
3.4 The fourth option is the Screen locking sound. The option enables/disables the sound of locking your screen.
3.5 The fifth option is the Charging sounds and vibration. The option enables/disables the sound and vibration of you connecting the charger.
3.6 The sixth option is the Touch sounds. The option enables/disables the sound you get when touching something on the screen.
3.7 The seventh option is the Touch vibration. The option enables/disables the vibration when you click on the sensor keys at the bottom of the display.
1. Go to the settings menu.
2. Click on the Sound button.
2.1 The first option is Media volume. You can adjust via the slider the Media volume setting by moving the slider left or right.
2.2 The second option is Call volume. You can adjust the Call volume setting by moving the slider left or right.
2.3 The third option is Ring & notification volume. You can adjust the Ring & notification volume setting by moving the slider left or right.
2.4 The fourth option is Alarm volume. You can adjust the Alarm volume setting by moving the slider left or right.
2.5 The fifth option is Vibrate for calls. By clicking on it you get 3 options to pick, Never vibrate, Always vibrate and Vibrate first then rig gradually.
2.6 The sixth option is Do Not Disturb. You can click on it to personalize the options for different people or all of your contacts.
2.7 The seventh option is Media which is used to hide the player when the media session has ended if the option is enabled.
2.8 The eighth option is the Shortcut to prevent ringing. If you enable the option you can pick the call notification for incoming calls to go into Vibrate/Mute mode if you press the Power Key and Volume Up Key together.
2.9 The ninth option is to change the incoming call melody. By clicking on it you get the option to use the built-in Sounds or add a personal melody from the File manager.
3. By clicking on Advanced you get additional options to customize your sound settings.
3.1 The first option showing after clicking on Advanced is the Default notification sound. By clicking on it you change your notification sound from the Sounds option or add a personal one from the File Manager option.
3.2 The second option showing after clicking Advanced is the Default alarm sound. By clicking on it you change your alarm sound from the Sounds option or add a personal one from the File Manager option.
3.3 The third option is the Dial pad tones. The option enables/disables the sound of pressing keys on the dial pad.
3.4 The fourth option is the Screen locking sound. The option enables/disables the sound of locking your screen.
3.5 The fifth option is the Charging sounds and vibration. The option enables/disables the sound and vibration of you connecting the charger.
3.6 The sixth option is the Touch sounds. The option enables/disables the sound you get when touching something on the screen.
3.7 The seventh option is the Touch vibration. The option enables/disables the vibration when you click on the sensor keys at the bottom of the display.
3.8 The eighth option is Sound enhancement. The option allows you to enable/disable the sound enchantments.
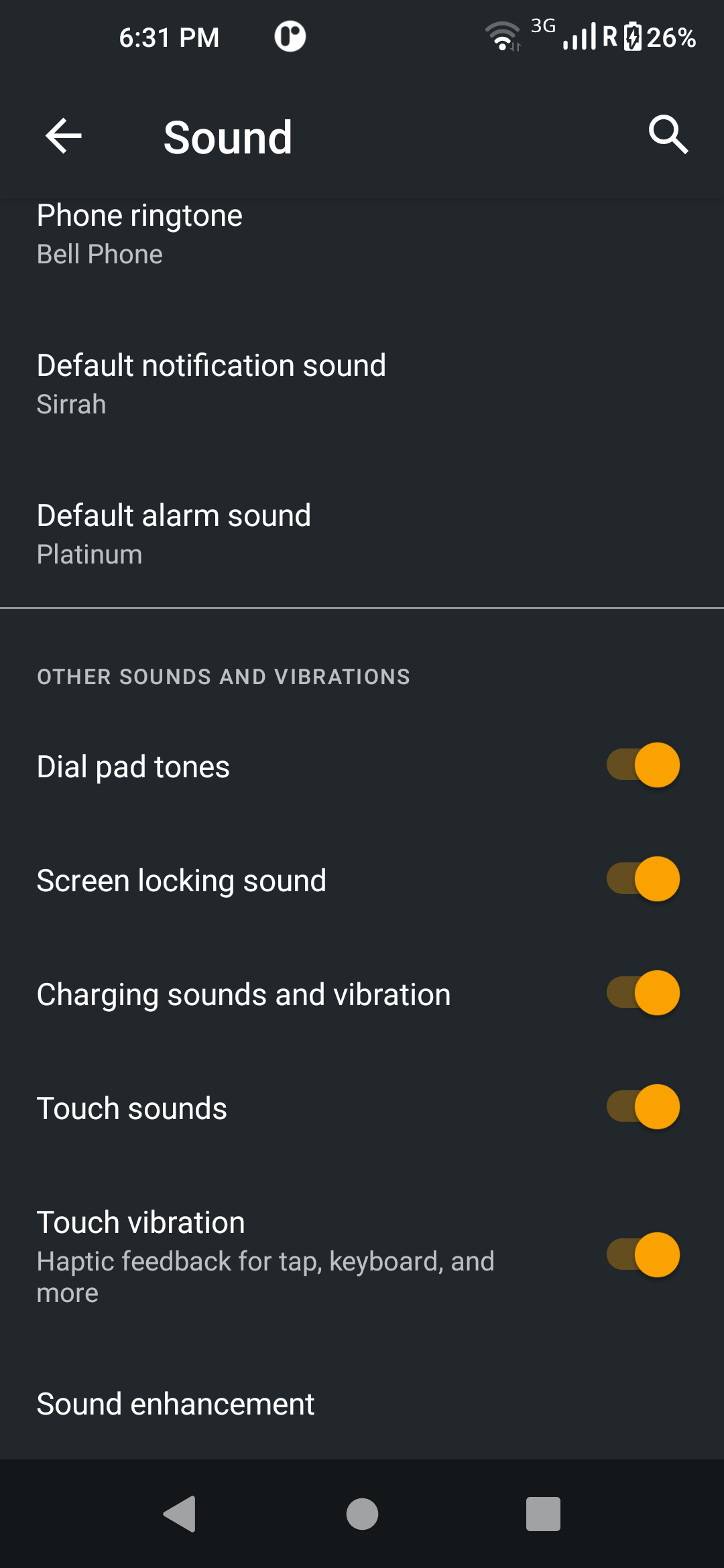
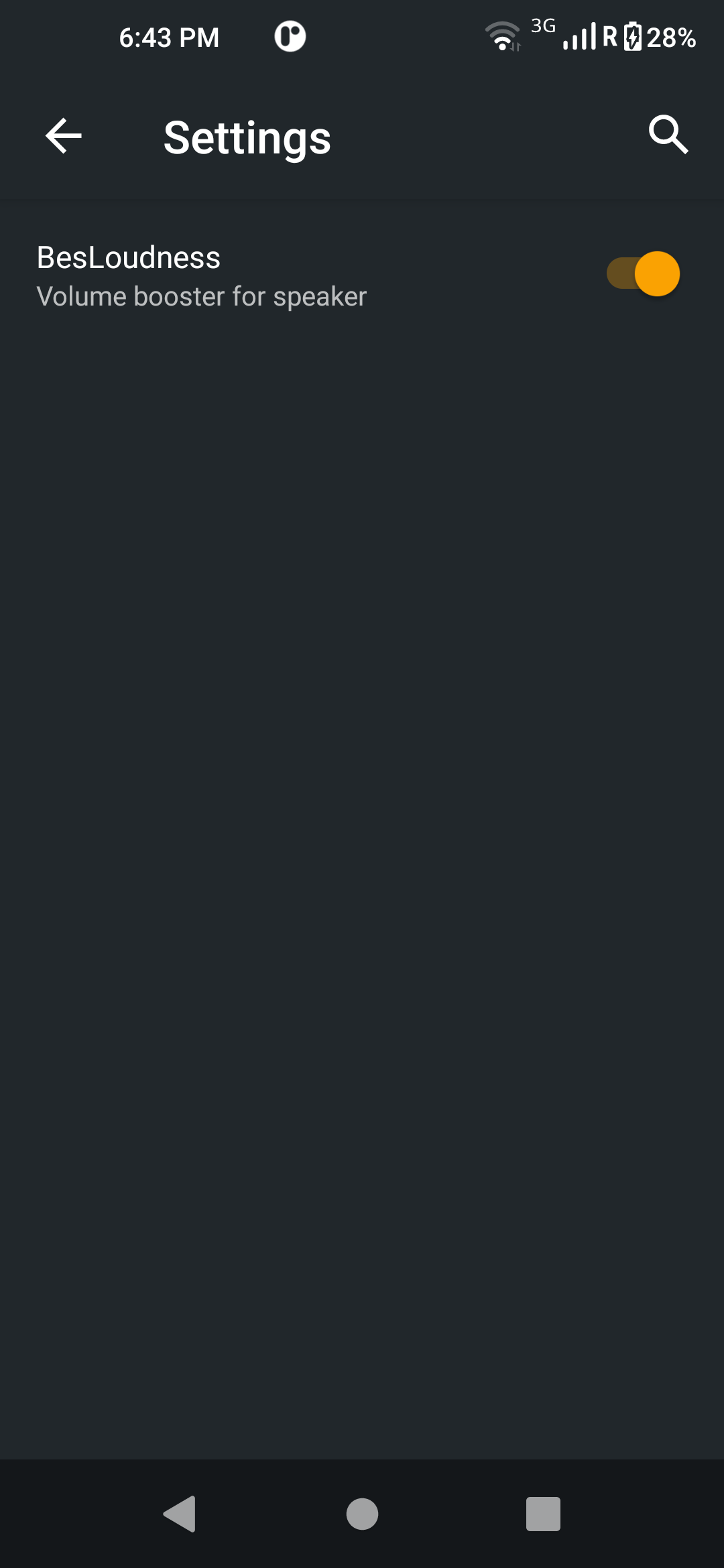
Now that you've mastered adjusting your device's sound settings, immerse yourself in a personalized audio experience. From calls to media, tailor the sound to your liking and make every interaction a delight for your ears. Enjoy your customized soundscape!
Now that you've mastered adjusting your device's sound settings, immerse yourself in a personalized audio experience. From calls to media, tailor the sound to your liking and make every interaction a delight for your ears. Enjoy your customized soundscape!
Related Articles
Exploring Your Device's Display Settings
Android display settings allow users to control various aspects of their device's screen. Users can adjust brightness, set screen timeout for power saving, enable or disable adaptive brightness, and configure sleep settings. Additionally, display ...How to Check and Manage Your Device's Battery Settings
Take charge of your device's performance with our guide on how to check and manage your device's battery settings. In just a few simple steps, you can optimize battery life and ensure your device stays powered up when you need it most. 1. Open the ...How to Access Mobile Network Settings
Unlock the potential of your mobile device by learning how to access mobile network settings. In this straightforward guide, we'll walk you through the essential steps to customize your network preferences and ensure optimal connectivity. 1. Go to ...How to Enable Mobile Data on Your Device
Get ready for uninterrupted connectivity as we guide you through the straightforward process of enabling mobile data on your phone. Stay connected on the go with these easy steps, ensuring a seamless online experience wherever you are. There are 2 ...Guide to Changing Your Lock Screen Password/PIN
Changing your lock screen password or PIN regularly is crucial for security. It prevents unauthorized access, enhances overall device security, protects personal information, mitigates risks from data breaches, addresses privacy concerns, and ensures ...